 |
Les bases d’une bonne configuration Exchange – Partie 2 |
Ce tutoriel est en 4 parties:
– Partie 1
– Partie 2
– Partie 3
– Partie 4
Dans la première partie, nous avons fait une check-list des prérequis pour une installation sans soucis.
Maintenant, nous allons effectuer une installation d’Exchange de base, avec les bons paramètres pour bien débuter dans la vie !
Pour cela, nous allons partir du principe que vous avez déjà une infrastructure Active Directory. Dans notre tutoriel, nous utiliserons les informations suivantes :
- Nom de domaine Active Directory : monAD.local
- IP du contrôleur de domaine : 192.168.198.10/24
- Niveau fonctionnel de la forêt et du domaine : Windows 2008 R2
- OS Serveur pour l’Exchange : Windows Server 2012 R2
- Exchange : Exchange Server 2013
Pourquoi Exchange Server 2013 ? Parce qu’Exchange 2013 est très capricieux en ce qui concerne l’Autodiscover (que l’on verra en 4ème partie). Du coup, Exchange Server 2013 nous oblige à être très propre au niveau de la configuration.
Mais ne vous inquiétez pas, la grande partie des commandes de configuration (PowerShell) que nous utiliserons fonctionneront aussi bien sur Exchange 2013 que 2010 (voire même 2007).
Pour les screenshots, ce sera de l’Exchange 2013, qui n’a malheureusement plus rien à voir avec les anciennes versions d’un point de vue visuel.
Configuration de la machine Exchange
Votre serveur Exchange peut être physique ou virtuel, comme vous le souhaitez.
Vous devez paramétrer le serveur pour communiquer sur le réseau puis, le joindre au domaine AD.
Nous configurons le serveur avec l’IP 192.168.198.11, masque 255.255.255.0, passerelle 192.168.198.2 et DNS principal 192.168.198.10 (l’IP du contrôleur de domaine) :
Nous nommerons le serveur Exchange ‘exch2013’ :
Ensuite, nous effectuons la jonction au domaine :
Redémarrez le serveur et logguez-vous en tant qu’administrateur du domaine :
Installation des prérequis d’Exchange
Il y a quelques prérequis à installer avant d’entrer dans le vif du sujet.
Commencez par télécharger les éléments suivants :
- Microsoft Unified Communications Managed API 4.0 http://www.microsoft.com/fr-fr/download/details.aspx?id=34992
- Filter Pack de Microsoft Office 2010 x64 http://www.microsoft.com/fr-fr/download/details.aspx?id=17062
- Service Pack pour Filter Pack de Microsoft Office 2010 x64 http://www.microsoft.com/fr-fr/download/details.aspx?id=26604
Une fois téléchargés (ou pendant leur téléchargement), ouvrez un Powershell et tapez les commandes suivantes pour installer les différentes fonctionnalités de Windows Server 2012 nécessaires :
Install-WindowsFeature AS-HTTP-Activation, Desktop-Experience, NET-Framework-45-Features, RPC-over-HTTP-proxy, RSAT-ADDS, Web-Mgmt-Console, WAS-Process-Model, Web-Asp-Net45, Web-Basic-Auth, Web-Client-Auth, Web-Digest-Auth, Web-Dir-Browsing, Web-Dyn-Compression, Web-Http-Errors, Web-Http-Logging, Web-Http-Redirect, Web-Http-Tracing, Web-ISAPI-Ext, Web-ISAPI-Filter, Web-Lgcy-Mgmt-Console, Web-Metabase, Web-Mgmt-Console, Web-Mgmt-Service, Web-Net-Ext45, Web-Request-Monitor, Web-Server, Web-Stat-Compression, Web-Static-Content, Web-Windows-Auth, Web-WMI, Windows-Identity-Foundation
Redémarrez le serveur.
Ensuite, installez les packages téléchargés plus haut :
- Microsoft Unified Communications Managed API 4.0
- Filter Pack de Microsoft Office 2010 x64
- Service Pack pour Filter Pack de Microsoft Office 2010 x64
Maintenant, faites toutes les mises à jour Windows Update et redémarrez le serveur .
Extraction des fichiers d’installation d’Exchange
Tout d’abord, lancez l’EXE d’Exchange téléchargé plus haut et extrayez-le dans un dossier temporaire :
Installation d’Exchange
Lancer l’exécutable : C:\temp\exch2013setup\setup.exe en tant qu’administrateur (afin d’être sûr de ne pas être soumis aux éventuelles contraintes de l’UAC) :
Maintenant, nous allons nous laisser guider :
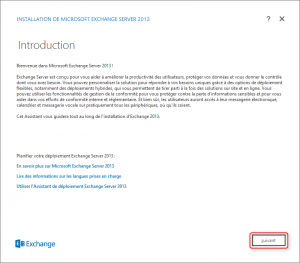
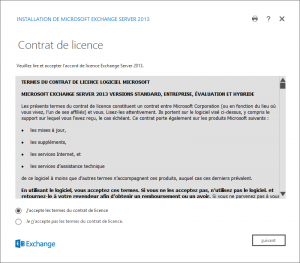

Nous sommes dans une installation mono-serveur, cochez donc tous les rôles (MB et CAS) :
Saisissez le nom que vous allez donner à votre Organisation Microsoft Exchange :
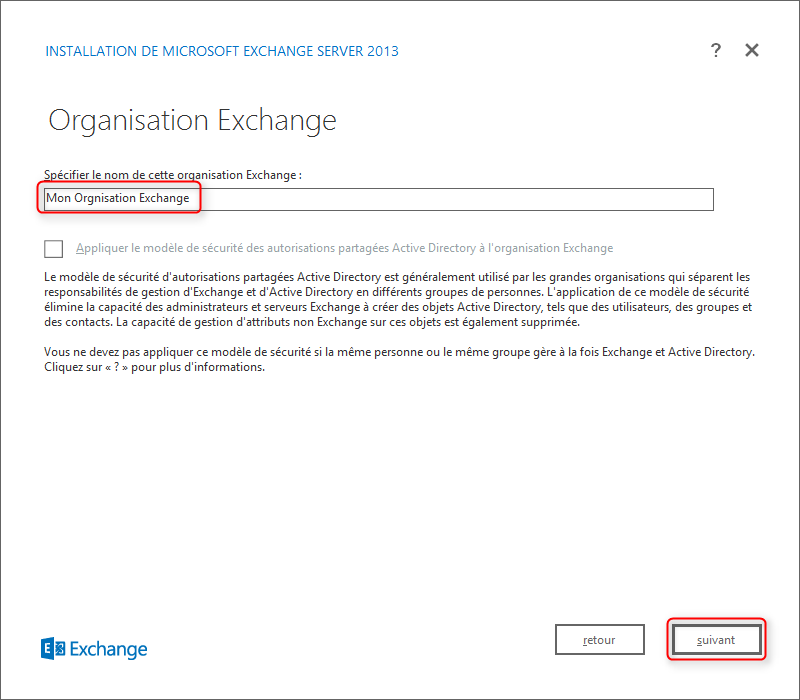
Déterminez si vous allez utiliser (ou non) le filtre anti-programmes malveillants intégré à Microsoft Exchange. Je vous conseille de le désactiver si vous souhaitez ajouter une protection telle que Forefront ou Kaspersky for Microsoft Exchange :
Patientez ensuite pendant les tests de préparation. Le programme d’installation vérifie que les prérequis sont installés et que tout est conforme avant d’installer Microsoft Exchange :
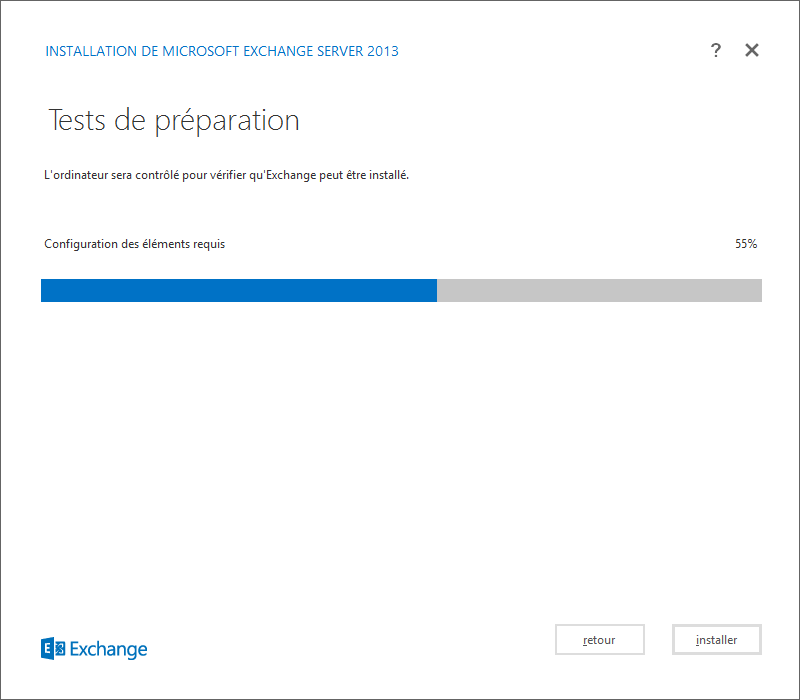 Nous obtenons 3 avertissements :
Nous obtenons 3 avertissements :
- Le programme d’installation va préparer l’organisation pour Exchange 2013 à l’aide de Setup /PrepareAD : le programmation d’installation nous avertit que le schéma Active Directory va être préparé pour une Organisation Exchange 2013 et que nous ne pourrons plus intégrer de serveur Exchange 2010 ou inférieur après cette opération.
Nous pouvons donc ignorer. - Le programme d’installation nous avertit que nous avons besoins d’Office 2010 Filter Pack 2.0 et Office 2010 Filter Pack 2.0 SP1 : cela tombe bien, nous les avons déjà installés.
Nous pouvons donc ignorer et cliquer sur “Installer” !
Maintenant, il faut patienter pendant les différentes étapes d’installation :
Une fois l’installation terminée, cochez la case pour afficher le Centre d’administration Exchange (ECP) :
Votre navigateur va s’ouvrir avec le Centre d’administration Exchange. En parallèle, vous devriez voir apparaitre l’Exchange Management Shell dans les nouvelles applications du menu Windows :
Configuration de l’organisation
Maintenant l’installation effectuée, il va falloir paramétrer l’organisation pour notre entreprise.
Il va falloir définir les éléments suivants avant de continuer :
- Nom(s) de domaine(s) utilisé(s) pour la messagerie (et nom de domaine principal si plusieurs noms de domaine)
- Format des adresses mail des utilisateurs (exemple : j.dupond@societe.com ou jd@societe.com ou dupond@societe.com)
Acceptation des noms de domaine
Vous avez choisi le(s) nom(s) de domaine que vous aller utiliser.
Je vous rappelle que dans la partie 2, nous nous contentons de configurer Exchange pour une messagerie interne. Cependant, si votre but est d’avoir une messagerie Exchange fonctionnelle aussi en externe, le(s) nom(s) de domaine que vous avez choisis doivent avoir été réservés sur Internet.
Pour qu’Exchange autorise la réception du courrier pour le compte d’un nom de domaine (sylvaincoudeville.fr dans notre exemple), ouvrez un navigateur et allez à l’adresse https://exch2013/ECP :
Connectez-vous avec “MONAD\administrateur” et le mot de passe associé.
Si vous rencontrez une erreur indiquant que l’utilisateur n’a pas être trouvé dans l’Active Directory, ce problème est connu. Pour le résoudre, ouvrez un EMS (Exchange Management Shell) et tapez les commandes suivantes :
Disable-Mailbox administrateur -Confirm:$false Enable-Mailbox administrateur
Une fois connecté à l’ECP (Exchange Control Panel), allez dans l’onglet “Flux de messagerie” puis “Domaines acceptés” et cliquez sur “Ajouter” (+) :
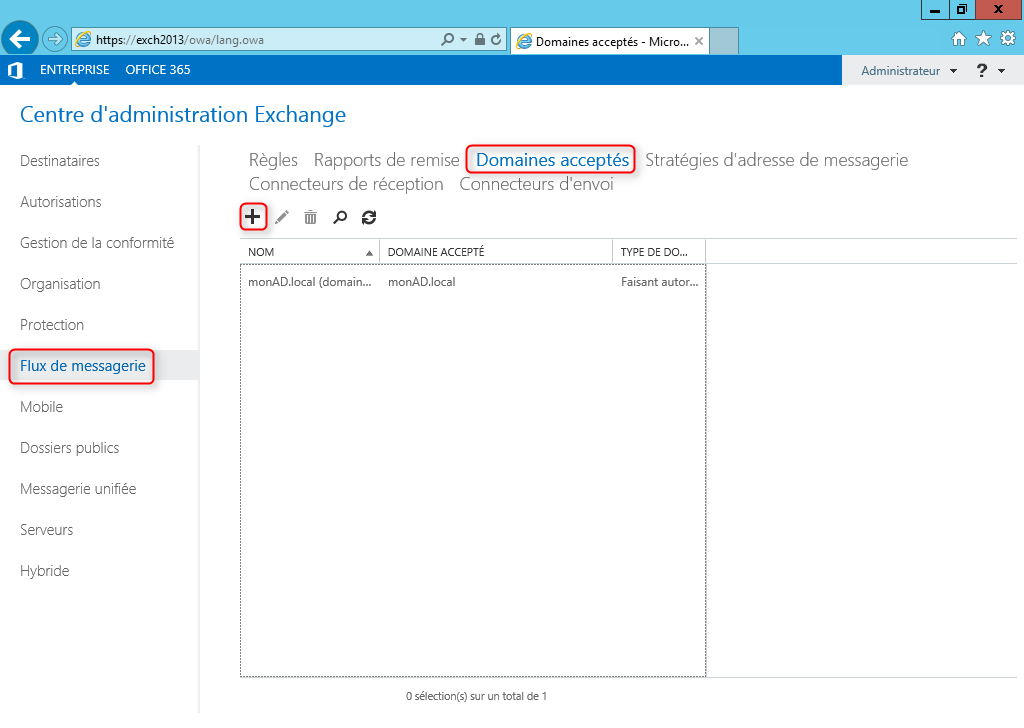 Maintenant, donnez un nom convivial au domaine que nous ajoutons, ainsi que le nom de domaine en question, et enfin sélectionnez l’option “Domaine faisant autorité” :
Maintenant, donnez un nom convivial au domaine que nous ajoutons, ainsi que le nom de domaine en question, et enfin sélectionnez l’option “Domaine faisant autorité” :
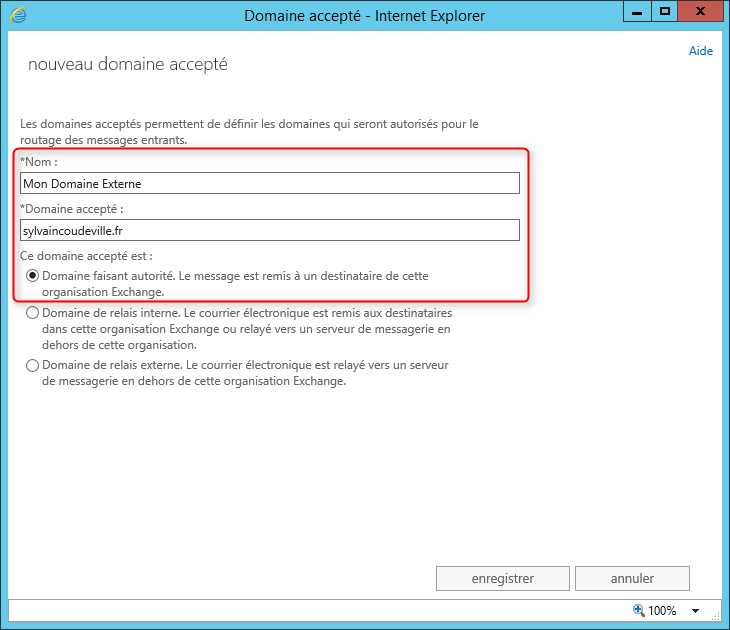 Dans cet exemple, j’ai décidé de nommer ce domaine “Mon domaine externe” et d’utiliser le nom de domaine “sylvaincoudeville.fr”.
Dans cet exemple, j’ai décidé de nommer ce domaine “Mon domaine externe” et d’utiliser le nom de domaine “sylvaincoudeville.fr”.
Pour effectuer cette manipulation en PowerShell :
New-AcceptedDomain -Name 'Mon Domaine Externe' -DomainName 'sylvaincoudeville.fr'
Stratégie d’adresse de messagerie
Comme nous sommes de bons administrateurs, nous aimons la normalisation et nous sommes en plus fainéants.
C’est pour cela qu’existe les stratégies d’adresses de messagerie. Le but est de pouvoir affecter de manière automatique les adresses à nos utilisateurs.
Exemple : si dans votre entreprise, la norme des adresses est pNom@domaine.com, ou prenom@domaine.com, il suffit de paramétrer la stratégie d’adresse de messagerie pour que ces adresses soient automatiquement affectées aux boîtes.
Pour cela, dans l’ECP, il suffit d’aller dans “Flux de messagerie > Stratégies d’adresse de messagerie” et de modifier la “Default Policy” :
Maintenant, en allant dans l’onglet “Format de l’adresse de messagerie”, on va pouvoir créer toutes les adresses de messagerie de nos utilisateurs :
Grâce aux boutons “+”, “Modifier” et “-” vous pouvez ajouter ou supprimer des adresses.
Dans cet exemple, chaque utilisateur se verra attribuer 2 adresses :
- Initiale Prénom, Nom @sylvaincoudeville.fr
- Initiale Prénom, Nom @monAD.local
Vous remarquez aussi qu’une adresse est de type “SMTP” (tout en majuscule) alors que les autres sont en minuscule.
L’adresse dont le SMTP est en majuscule correspond à l’adresse de réponse. Dans cet exemple, l’utilisateur Jean DUPONT, disposera de 2 adresses :
- JDupont@sylvaincoudeville.fr
- JDupont@monAD.local
Lorsque Jean DUPONT écrira un email, il sera adressé de la part de JDupont@sylvaincoudeville.fr, mais il peut recevoir du courrier sur sylvaincoudeville.fr et monAD.local.
Voyons maintenant comment faire la même chose en PowerShell :
Set-EmailAddressPolicy "Default Policy" -EnabledEmailAddressTemplates SMTP:%1g%s@sylvaincoudeville.fr,smtp:%1g%s@monAD.local
Traduisons ce charabias :
- On retrouve la syntaxe SMTP:xxxx et smtp:xxxx. SMTP en majuscules correspond à l’adresse de réponse
- %1g : cela représente l’initiale du prénom (%2g correspondrait aux 2 premières lettre du prénom – G pour “Given Name”)
- %s représente le nom de famille (S pour Surname).
Il existe d’adresses variables pour construire vos adresses email. Rendez-vous sur cette page Technet pour la liste complète : https://technet.microsoft.com/en-us/library/bb125137%28v=exchg.150%29.aspx
Ces exemples sont donnés à titre indicatif. Dans la “vraie” vie, on affectera aux boîtes 2 à trois adresses maximum, comme ci-dessous, et uniquement sur le nom de domaine Internet de la société :
- pNom@domaine.com
- Nom@domaine.com
- p.Nom@domaine.com
Création des comptes de messagerie
Avant de faire nos essais, il faut prévoir au moins 2 comptes de messagerie.
Pour cela, créez 2 comptes utilisateur dans votre Active Directory :
Maintenant que les 2 comptes Active Directory sont créés, on va créer leurs boîtes aux lettres.
Depuis l’ECP, allez dans “Destinataires > Boîtes aux lettres > (+)” :
Maintenant, on va saisir un alias pour l’utilisateur (on met en général la même chose que le login – voir la note plus bas), et choisir l’utilisateur Active Directory correspondant :
Note sur l’alias : Lorsque vous créez une boîte aux lettres, on vous demande de spécifier un Alias.
Cet Alias n’a rien à voir avec un alias de messagerie. C’est juste une méthode supplémentaire pour identifier une boîte aux lettres (login Windows, adresse email, Alias Microsoft Exchange).
Répétez l’opération avec vos autres utilisateurs.
Maintenant, modifiez un utilisateur et allez dans l’onglet “Adresse de messagerie”. Vous constatez que vos utilisateurs ont reçu automatiquement les adresses de messagerie comme demandé dans la Stratégie d’adresse de messagerie :
Regardons maintenant comment faire la même chose en PowerShell :
Enable-Mailbox j.dupond@monAD.local
Dans cette commande PowerShell, on se contente d’indiquer le nom d’ouverture de session de l’utilisateur pour lequel on veut créer la boîte aux lettres. Son Alias Exchange sera défini à l’identique du nom d’ouverture de session (j.dupond).
Si vous souhaitez personnaliser l’alias pendant la création de la boîte :
Enable-Mailbox j.dupond@monAD.local -Alias jdupond
Le test de messagerie
Maintenant que les utilisateurs et leurs boîtes sont créées, je vous dis…. Testez !
Pour cela, avec 2 machines, il vous suffit de vous connecter à https://exch2013/owa avec votre login et mot de passe et envoyez-vous des mails en interne !
Note sur le “en interne”: Pourquoi est-ce que j’insiste sur le “en interne” ?
Et bien c’est très simple, vous pourriez envoyer des emails vers des destinataires Internet, et ils pourraient les recevoir. Cependant il ne pourraient pas vous répondre car votre domaine Internet n’est pas encore configuré pour pointer vers votre serveur Exchange.
C’était long, mais facile, non?
Dans la prochaine et 3ème partie, nous verrons comment configurer Exchange pour envoyer/recevoir des mails avec l’extérieur .
56 réflexions sur “Les bases d’une bonne configuration Exchange – Partie 2”
Les commentaires sont fermés.
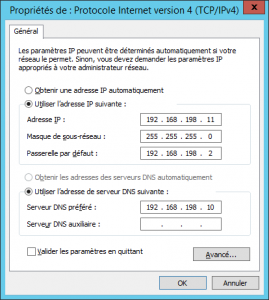

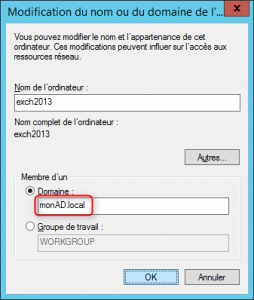
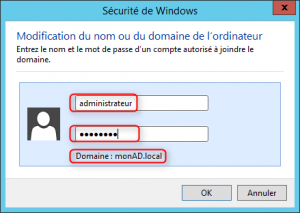
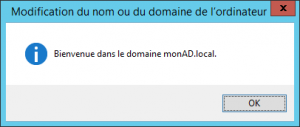
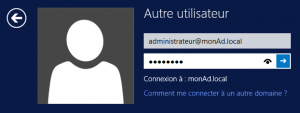
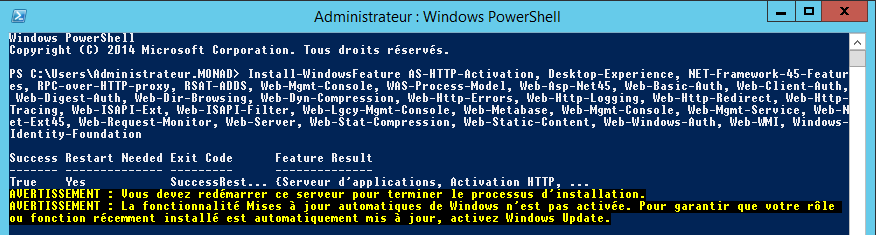
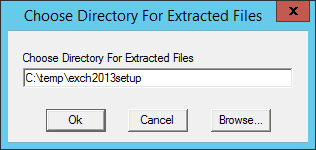
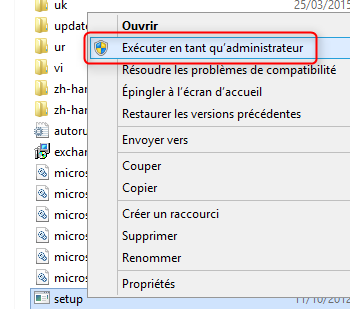
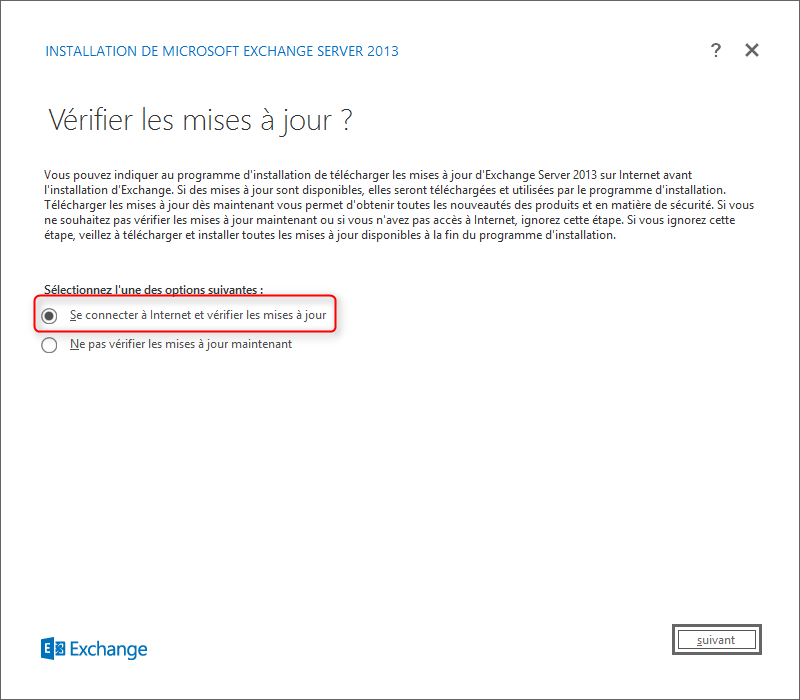
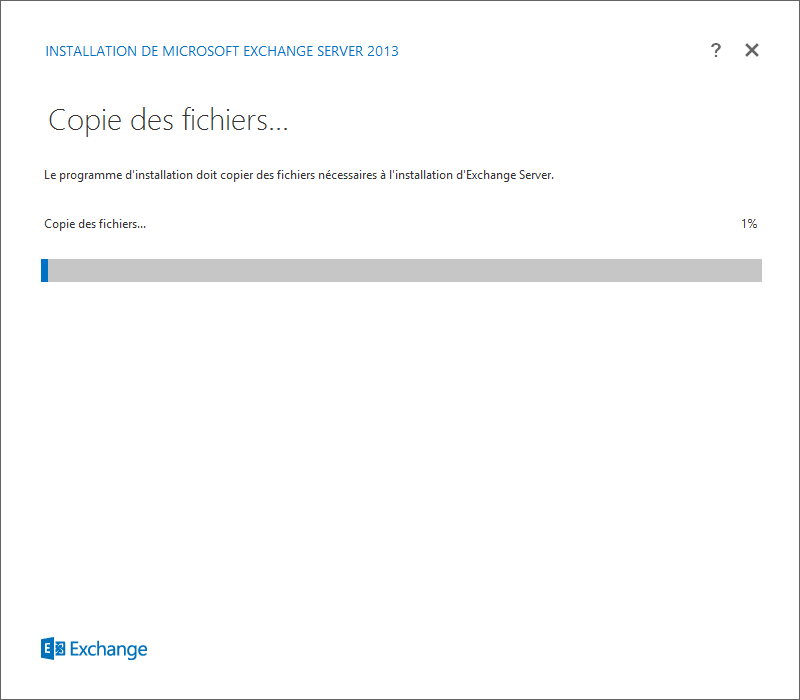

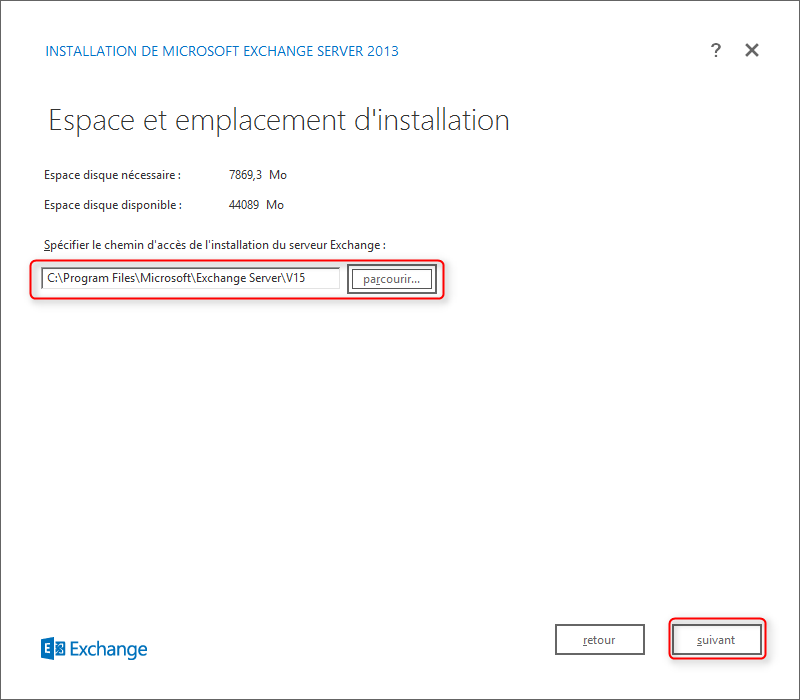
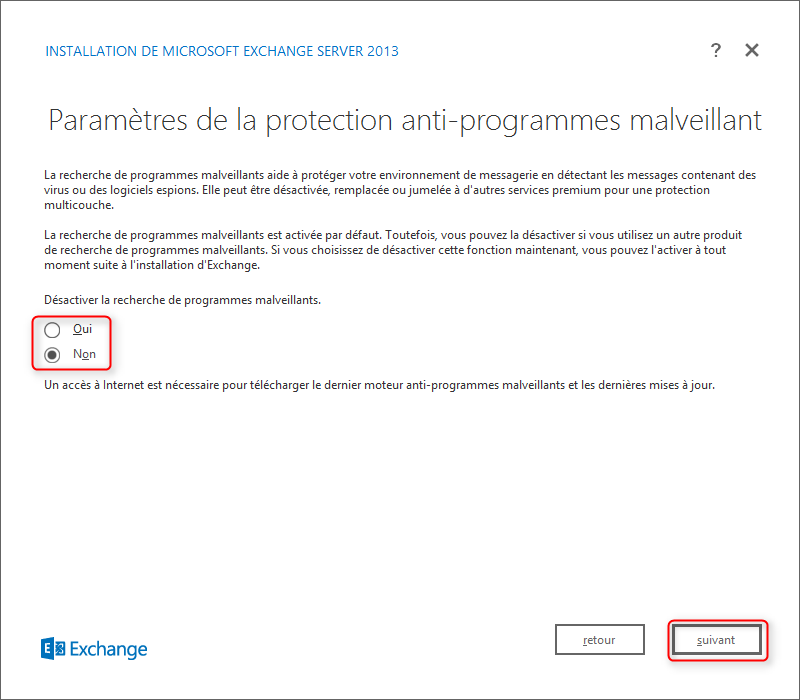
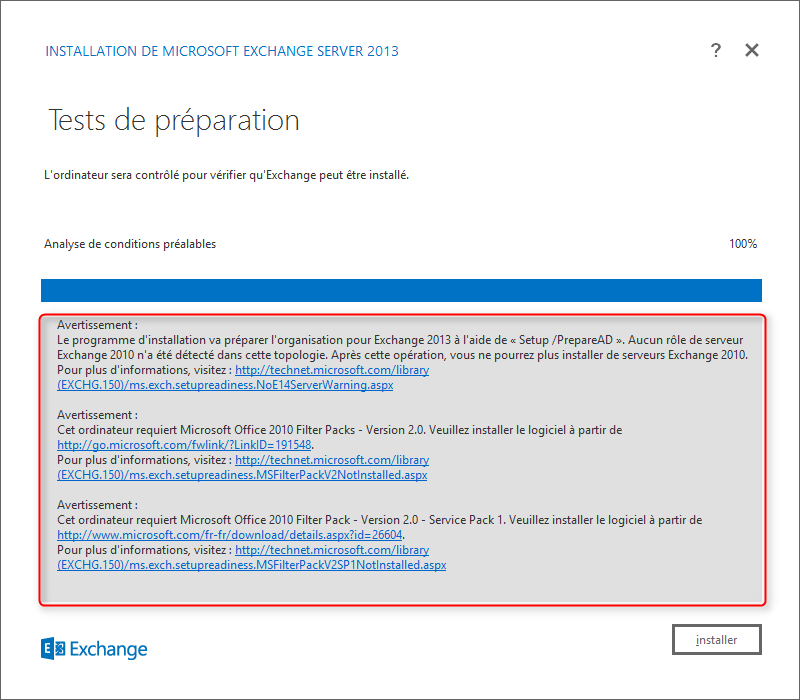
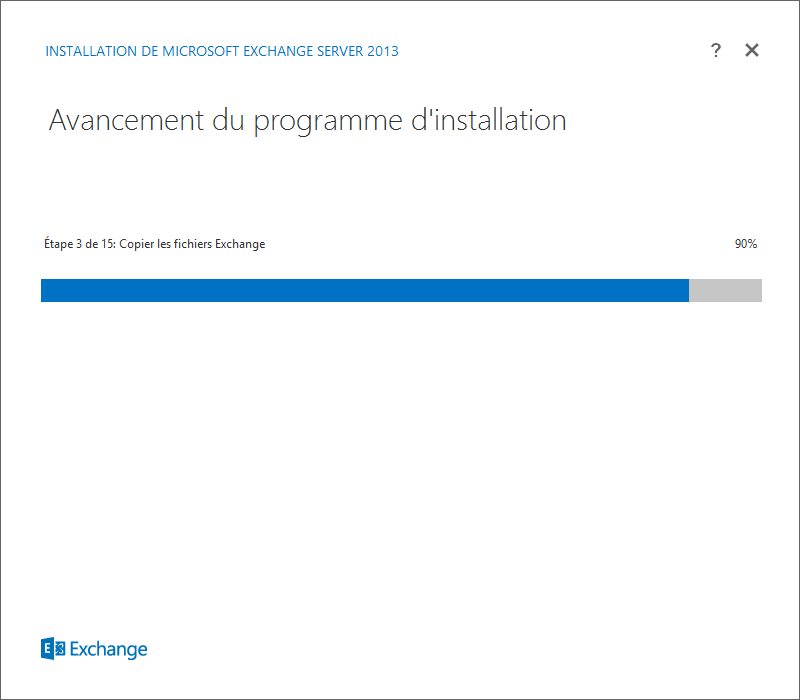
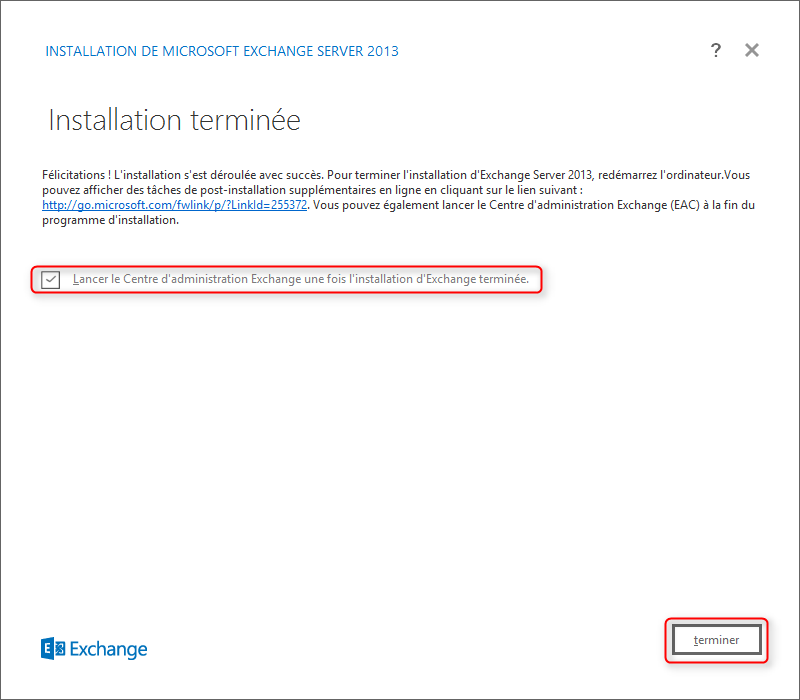
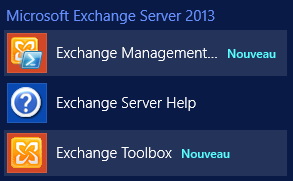
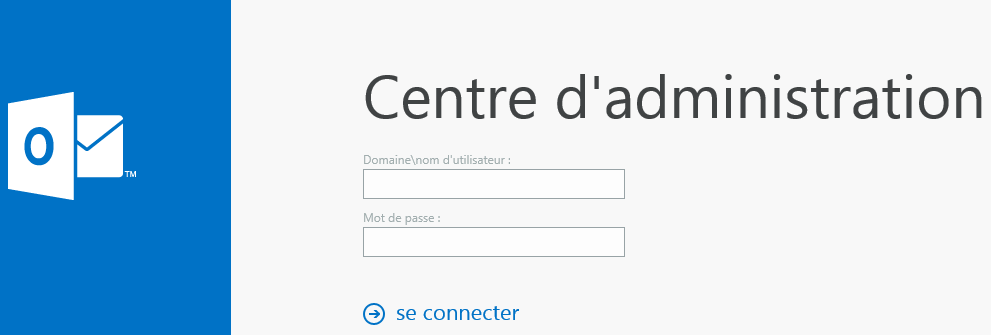
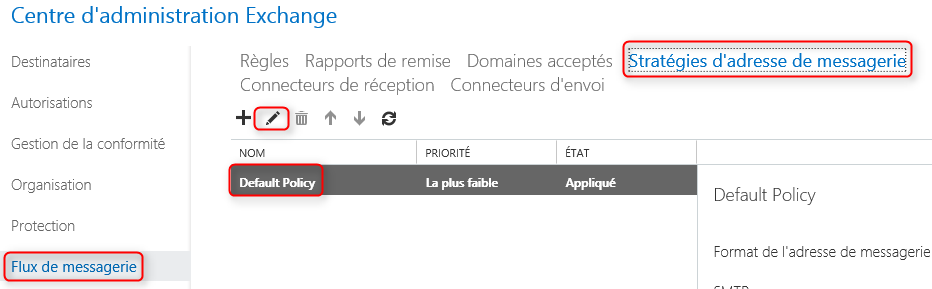
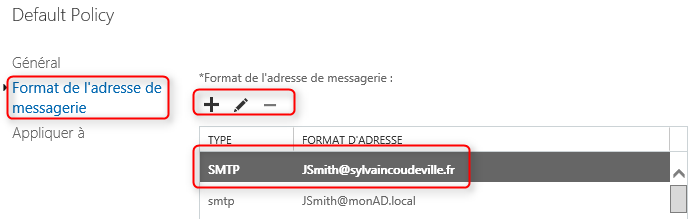
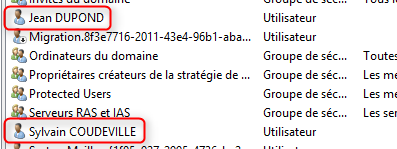
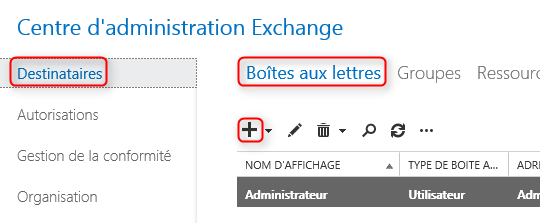
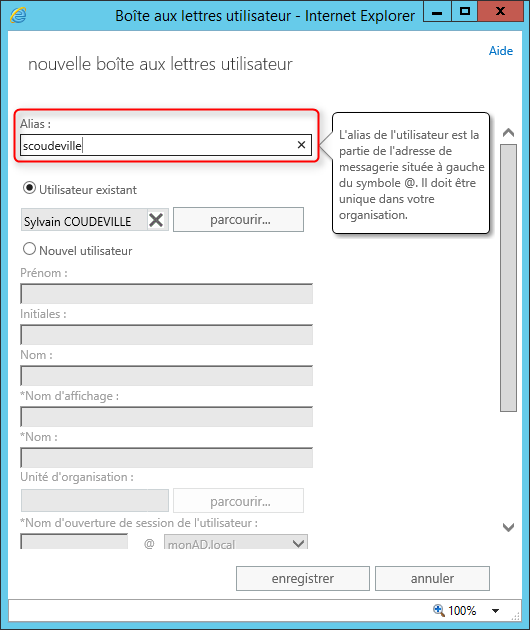
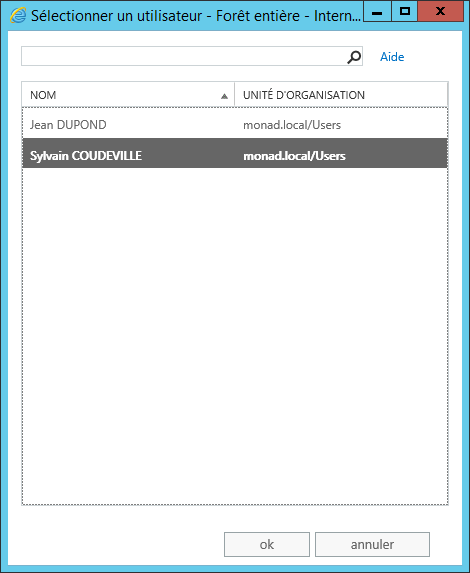
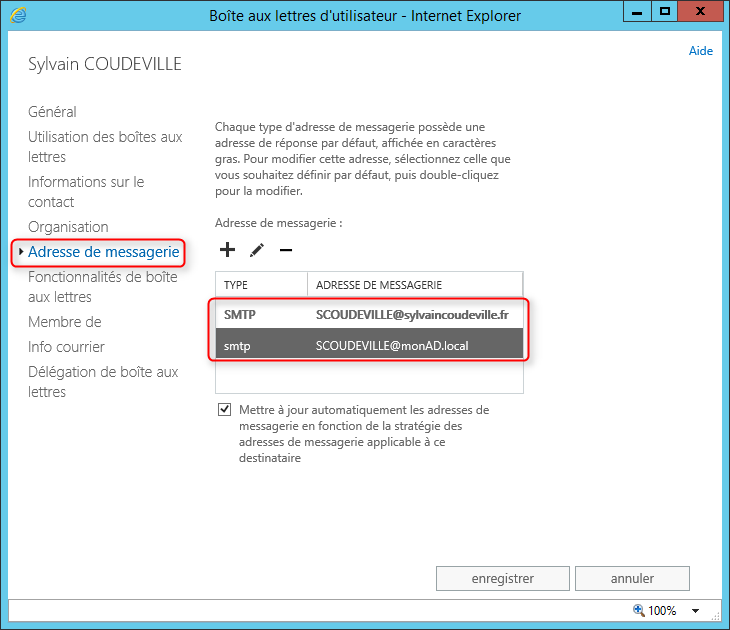
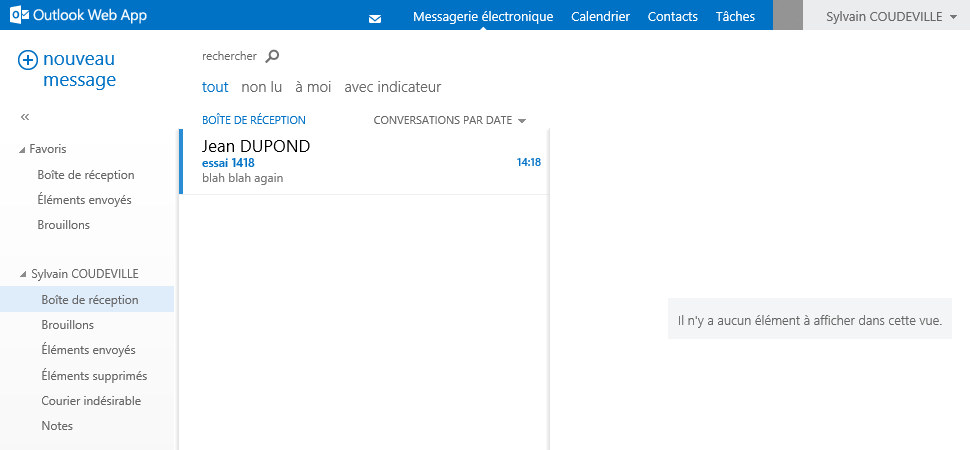
salut
merci pour le topic
apres l’installation, dans connecteur d’envoi j’ai rien du tout, faut il en créer un pour envoyer en interne ou c’est normal?
car quand j’envoi un mail en interne il reste dans brouillon
merci
Bonjour,
Comme indiqué, le connecteur d’envoi (contrairement aux connecteurs de réception) n’est pas installé automatiquement par Exchange (car nécessaire uniquement pour l’envoi d’emails vers l’extérieur) : il faut donc le créer manuellement.
Il n’est pas nécessaire pour l’envoi d’emails en interne.
Si lors de l’envoi de message, ce dernier reste bloqué dans le dossier Brouillons, c’est certainement qu’un service critique d’Exchange (comme “Transport Microsoft Exchange” devait être arrêté au moment de l’envoi du message.
Vous pouvez voir sur ce topic le fonctionnement des flux de messagerie : http://thoughtsofanidlemind.com/2013/03/25/exchange-2013-dns-stuck-messages/
J’ai suivi votre tuto, assez clair je pense, toutefois , pour ma part les mails restent dans le dossier brouillon !!! le service de transport est bien démarré!
ceci sous owa. Sous outlook, les messages passent bien de brouillon a elements envoyés, toutefois ils n’arrivent pas!
Avez-vous une idée???
Merci
Michel
bonjour !
j’ai suivi le tuto et c’est vraiment tres interessent ! mais j’ai soucie.
j’ai creer 2 utilisateurs ils sont tous integrer dans mon domaine.
mais quand j’essaye d’envoyer un mail par exemple pour l’utilisateur 2 je voit rien dans sa boite de recption, sa part directemment dans son broullon !
merci
Bonjour,
Bien vu la résolution dns ne se faisait pas avec la carte interne
Merci 😉
Bonjour Alioune. Je rencontre le meme probleme que vous..
Pourrai-je savoir svp comment avez vous resolu le probleme de DNS ?
Cordialement
Bonjour,
Super tuto.
Voilà sa va faire bientôt un an que j’ai monté un exchange 2013 qui tourne sans aucun problème. J’ai un soucis relevant des majuscules dans les adresses mails.
Exemple : Sylvain Coudeville donc avec une adresse : SCoudeville@blabla.fr
Si un autre utilisateur Matthieu Paris écrit dans son Champs A via Outlook : scdouville@blabla.fr
Message d’erreur revenu comme quoi il connait pas le destinataire
Merci de votre retour par avance,
JCP
Bonjour,
Je vous conseille de récupérer le NDR (Non-Delivery Report) qui indique que l’adresse email n’existe pas afin de vérifier qu’il n’y a pas d’erreur dans l’adresse email (l’expéditeur a peut-être en cache dans son client de messagerie un contact scoudeville@blabla.fr qui contient l’adresse s.coudeville@blabla.fr).
Les adresses email et noms de domaine ne sont pas sensibles à la casse ! (et heureusement)
Si cela ne règle pas le problème, je vous conseille d’ouvrir un thread dans le forum Exchange de Technet avec les messages d’erreur et autres renseignements nécessaires (https://social.technet.microsoft.com/Forums/fr-FR/home?forum=1109&filter=alltypes&sort=lastpostdesc)
Bonjour,
Très bonne fiche. Le fait d’accompagner la leçon avec des explications en image nous permet d’assimiler facilement les détails. Concernant le centre d’administration Exchange, j’avais souvent du mal à retenir certains points lors de mes débuts. Aujourd’hui, je m’améliore de plus en plus après avoir eu l’idée de m’autoformer avec des cours en image. C’est ce qui fait que j’accorde un +1 à ce post.
Bonjour,
Merci pour ce tuto. Je souhaitais découvrir exchange étant toujours étudiant en administration des réseaux.
J’ai le même soucis d’alioune les mails envoyés sont directement mis dans les brouillons et je ne trouve pas le service de transport et je ne sais pas où est allé Alioune pour voir sa résolution DNS…
Si quelqu’un peut m’aider :/
Merci d’avance.
J’ai trouvé. Dans les l’ECP, Menu Serveurs > Exchange > Modifier > Recherches DNS.
Personnaliser et mettre l’Active Directory.
bonjour svp j’ai la mème erreur j’ai essaie cette solution mais toujours le mème problème avez vous une autre solution merci.
Merci pour votre tuto qui est très bien documenté. Je ne sais pas si vous pouvez m’aider car j’ai installé exchange Server 2013 avant d’avoir vu votre tuto et celui-ci ne fonctionne pas, je voudrai le désinstaller mais il faut d’abord que je supprime les boites aux lettres qui sont créé à l’installation car je n’ai pas pu avoir accès à la configuration d’exchange.
Mon problème c’est que je n’ai pas accès aux paramètres d’exchange que cela soit par le web ou par les commandes. Je ne peux donc pas désinstaller Exchange pour pouvoir le réinstaller correctement.
Bonjour,
Si vous n’avez accès ni à l’ECP ni au PowerShell, il va vous falloir d’abord corriger ces problèmes d’accès pour pouvoir supprimer les BAL, puis désinstaller Exchange.
Les Forums Technet pourront sûrement vous aider à rétablir cela.
bonjour;
Je vous prie de me trouver une solution pour résoudre le problème d’accès au ECP .
Car il est impossible de démarrer les services:
-Le Microsoft Exchange Unified Messaging
-Microsoft Exchange Server Extension for Windows Server Backup
-Microsoft Exchange Unified Messaging Call Router
DONC impossible d’accéder au centre d’administration ECP non?
Bonjour,
Merci pour le tuto: il est “superbement” bien détaillé et bien présenté. Je suis dans la sécurité et j’ai eu besoin d’un LAB avec un environnement Exchange 2012 pour des problématiques d’accès VPNSSL depuis CheckPoint. Via ton tuto, j’ai pu déployé mon LAB Exchange 2013 rapidement. Encore merci.
PS: comme disait quelqu’un: “La connaissance, c’est partager le savoir qui nous fait grandir. ”
Constant
Bonjour,
Les commandes powershell pour les fonctionnalités de Windows server, sont valide pour un serveur 2008R2 ?
Une fois téléchargés (ou pendant leur téléchargement), ouvrez un Powershell et tapez les commandes suivantes pour installer les différentes fonctionnalités de Windows Server 2012 nécessaires :
J’ai trouver ma réponse moi même 🙂
Import-Module ServerManager
Add-WindowsFeature
Bonjour,
Les pré-requis pour Windows Server 2008 R2 sont différents. Cet article pourra vous aider : Installing Exchange Server 2013 Pre-Requisites on Windows Server 2008 R2
c’est gentil merci
Bonjour,
j’ai une erreur régulière qui vient lors des tests de préparation à l’installation de Exchange 2013 SP1 sur Windows Server 2012 MSDN. tous les prérequis sont installés suivant votre tuto, mais ce message revient avec deux conf différente :
“Un problème est survenu lors de l’accès au Registre sur cet ordinateur. Le service Registre à distance n’est peut-être pas en cours d’exécution, il y a un problème réseau ou le service Assistance TCP/IP Netbios n’est pas en cours d’exécution”.
le services sont bien exécutés sur les deux machines AD et EXCH
Merci par avance
Bonjour,
Je vous conseille d’ouvrir un ticket sur le forum Exchange de Technet pour approfondir votre problème spécifique.
Bonjour,
Ma question va surement vous paraitre bizarre mais malheureusement ma configuration me l’oblige.
J’ai un serveur 2012 R2 où j’installe Exchange jusque là tout va bien, mais le problème est que sur ce même serveur j’utilise une autre application qui se nomme FileMaker v12. Le souci est que Exchange et Filemaker utilise tous les 2 le ports 16000 chacun pour une utilisation spécifique.
Est-il possible de configurer les ports du serveur Exchange?
J’espère avoir été explicite.
Je vous remercie d’avance pour votre aide.
Cordialement
Bonjour,
Pour commencer, Exchange utilise le port 16000 uniquement lorsque les fonctionnalités d’Unified Messaging sont activées.
Donc, à moins que vous n’ayez les licences (et surtout le besoin) pour interconnecter Exchange avec votre solution IPBX, je vous conseille de désinstaller cette fonctionnalité qui libèrera le port en question.
Si vous utilisez vraiment UM, je vous conseille soit d’installer FileMaker sur une autre machine, soit de voir si le port de FileMaker peut être modifié.
Bonjour,
Merci pour votre réponse, effectivement nous avons pris la décision d’avoir 2 machines.
Pour ce faire nous allons virtualiser les 2 machines grâce au système ESXI mais je rencontre un autre problème.
Mise en situation :
1 serveur Physique avec donc le système d’exploitation ESXi
2 machine Virtualiser sur l’ESXi :
1 machine Windows 7 Pro pour l’installation de FileMaker – Tout est OK
1 machine Windows Serveur 2012 R2 avec dessus l’AD, le DNS, le DHCP et bien sur Exchange 2013. L’installation se passe très bien mais une fois installé et le serveur redémarré la consommation de la mémoire est à 100% et ne baisse jamais.
Es qu’il y aurai une raison pour que la consommation soit aussi importante ?
Je vous remercie de votre patience.
Cdt
Bonjour,
Je crois avoir fais une erreur car j’ai changé le nom du serveur et maintenant il marque une exception “Microsoft.Exchange.Data.Directory.LocalServerNotFoundException: Informations sur le serveur local SERVER-AF.ACCESS-FINANCE.LOCAL introuvables dans Active Directory. Ce problème peut être dû à un changement de nom de serveur.”
Es possible de résoudre se problème, quitte à réinstaller exchange, sans devoir formater mon serveur?
Cordialement
Bonjour,
Merci pour le travail que tu effectue sur ton site cela est d’une grande aide.
une question et en suspend.j’ai appeler mon active directory en .fr et non .local sachant que j’ai le nom de domaine (chez gandi) j’aimerai savoir si cela à une incidence sur le fonctionnement de l’active directory et du serveur Exchange ?
Bonjour Sylvain,
J’ai suivi le tuto afin d’installer la version 2016, mais je rencontre une erreur que je n’arrive pas à résoudre qui est l’erreur 9041.
1°) Mon architecture :
– 1 router Stormshield (192.168.11.254)
– 1 serveur Physique sous le système d’exploitation Vmware Esxi 6.0
– 2 machine Virtualiser
o 1 Sous Windows Server 2008 R2 (AD) (192.168.11.60)
o 1 Sous Windows Server 2012 R2 (Exchange 2016) (192.168.11.61)
2°) Installation D’Exchange 2016
– Powershell
o Install-WindowsFeature RSAT-ADDS
o Install-WindowsFeature AS-HTTP-Activation, Desktop-Experience, NET-Framework-45-Features, RPC-over-HTTP-proxy, RSAT-Clustering, RSAT-Clustering-CmdInterface, RSAT-Clustering-Mgmt, RSAT-Clustering-PowerShell, Web-Mgmt-Console, WAS-Process-Model, Web-Asp-Net45, Web-Basic-Auth, Web-Client-Auth, Web-Digest-Auth, Web-Dir-Browsing, Web-Dyn-Compression, Web-Http-Errors, Web-Http-Logging, Web-Http-Redirect, Web-Http-Tracing, Web-ISAPI-Ext, Web-ISAPI-Filter, Web-Lgcy-Mgmt-Console, Web-Metabase, Web-Mgmt-Console, Web-Mgmt-Service, Web-Net-Ext45, Web-Request-Monitor, Web-Server, Web-Stat-Compression, Web-Static-Content, Web-Windows-Auth, Web-WMI, Windows-Identity-Foundation
– Installation des programmes :
o .NET Framework 4.5.2
o Microsoft Unified Communications Managed API 4.0, Core Runtime 64 bits
– Dos
o Setup.exe /PrepareSchema /IAcceptExchangeServerLicenseTerms
o Setup.exe /PrepareAD /OrganizationName:”toto” /IAcceptExchangeServerLicenseTerms
o Setup.exe /PrepareAllDomains /IAcceptExchangeServerLicenseTerms
o Setup.exe /Mode:Install /Role:Mailbox /IAcceptExchangeServerLicenseTerms
3°) Configuration D’exchange 2016
– Configuration du connecteur d’envoi
– Configuration de la recherche DNS
o Carte Réseau
Vmxnet 3 Ethernet Adapter
DNS 1 : 192.168.11.60
DNS 2 : 192.168.11.254
Auriez-vous une idée ?
Cdt,
Grégory
Merci pour le tuto sur exchange 2013; je suis a ma premiere utilisation d’exchange .
mon nom de domaine que j’ai choisi est routable sur internet(technopoleci.com) , c’est avec ce nom de domaine que j’ai utiliser pour installer mon controleur de domaine. Dans le tuto partie 2 vous avez dit qu’il faut creer deux adresses email pour les utilisateurs Dans mon cas comment je procède?
Dans le tuto vous avez prix pour exemple: SMTP: jsmith@coudeville.fr et smtp: jsmith@monAD.local
Bonjour magnifique tuto je te félicite , j’ai une petit question si il te plait, a quoi nous sert le nouveau domaine accepté exactement et est ce que on doit le déclarer dans notre dns dans notre contrôleur de domaine, Merci
Merci pour votre magnifique tutoriel.
Pour moi tout marche avec exchange 2013, sauf que je peux repondre aux email reçus dans tout les sens!!! est ce qu’il y a une erreur?? ou est ce que c’est possible que le connecteur d’envoi puisse s’activer automatiqement dans certains cas ???
Merci
Svp j’ai un problème, j’ai suivi le tuto attentivement mais dans OWA, la boite de réception est toujours vide, les messages envoyés apparaissent dans la boite d’envoi mais la boite de réception reste vide mais si c’est un message que j’envoie vers le même compte en cours d’utilisation, je ne sais plus ou j’en suis exactement, merci pour votre aide svp
Bonjour,
Je suis perdu aussi : les messages que vous envoyez sont dans les “éléments envoyés” ou dans “boîte d’envoi”?
Cette distinction est importante : s’ils sont bloqués dans la “boîte d’envoi”, je vous recommande de vérifier que vous avez bien un connecteur d’envoi actif, et de vérifier que tous les services Exchange sont bien démarrés (via services.msc).
Dans le pire des cas, reprenez le tuto à zéro pour vérifier chaque étape de configuration en PowerShell en utilisant les CmdLets Get-xxxx au lieu de Set-xxxx
C’est dans éléments envoyés que se trouvent les messages mais la boite de réception reste toujours vide. Il y a même confirmation que le message a été envoyé mais c’est seulement la boite de réception qui reste vide
Le nom de domaine que vous avez utilisé pour envoyer l’email (par exemple Toto.fr) est-il un domaine accepté par votre organisation Exchange ?
Si ce n’est pas le cas, votre message à sûrement été routé vers le serveur de messagerie autoritaire du domaine en question (et désigné par les enregistrements MX du domaine).
Reprenez à zéro le tuto en vous assurant que tout est nominal.
Merci, quels sont les extensions de domaine acceptable s dans le réseau local? Seulement le .local? Ou il y en a d’autres?
merci d’avance
merci sylvain, j’ai repris à zero et c’est nickel
Bonjour et merci pour toutes ces informations,
Lorsqu’Exchange créé un compte de messagerie pour un homonyme il génére un identifiant en 2 et je souhaiterais l’avoir en 1, est-ce paramétrable ? Je m’explique, création d’une messagerie pour Cécile Dupont en cdupont@… puis arrivée dans l’entreprise d’une autre Cécile Dupont, Exchange me génère un cdupont2@… et je souhaiterais un cdupont1@…
Merci d’avance.
Bonjour,
Vous pouvez, après création du compte, modifier l’adresse générée automatiquement par la stratégie d’adresses. Il vous suffit de modifier le compte de messagerie, adresses de messages, de décocher la case qui indique d’obéir à la stratégie et faire les modifications souhaitées.
Excellent tuto.
Peut-on l’appliquer tel quel avec Exchange 2016 ?
Page 2 : Filter Pack de MS Office 2010
Dans les systèmes d’exploitation pris en charge Windows Server 2012 ne figure pas. Est-ce “normal” ?
Peut-on / faut-il les installer sur WS2012 ?
J’avais fais mon installation d’exchange sans soucis, mais j’avoue que je ne voyais pas bien la suite…
Mais ton article est parfait pour ce dont j’avais besoin, je vais m’y mettre de suite.
Merci beaucoup d’avoir pris le temps de nous expliquer tout ca 😉
Bonjour, très bon tuto. Par contre est-ce qu’exchange 2013 aurais une option pour activer un capcha pour l’envoi/reception des mails, ou est-ce qu’une solution alternative existe ? (nous avons pas mal de spams)
Merci
bonjour,
lors d’un projet, je suis amené a installer exchange 2013 sur plusieurs serveur. a la fin de l’installation du premier rôle, j ai cette erreur a la fin de l’installation. Je demande de l’aide svp.
cordialement.
cedric
Error:
The following error was generated when « $error.Clear();
buildToBuildUpgrade-ExsetDataAtom -AtomName OrgLevelCt -DomainController $RoleDomainController
» was run: « An error occurred with error code ‘2147950650’ and message ‘Le serveur n’est pas opérationnel.’. ».
Bonsoir @Sylvain! Je viens de voir ton tuto, il est très intéressant donc je suis tenté de le réaliser. Juste une question, je peux réaliser ce travail avec deux machines windows server 2012 R2 installées en virtuel? C’est-à-dire que la première va me permettre de configurer le domaine AD et la seconde, installer Exchange déçu. Avec la seconde qui doit se loguer sur la première qui a le domaine. C’est bien cela le principe?
Bonsoir Katrin,
Oui c’est tout à fait possible. C’est d’ailleurs comme cela que j’ai réalisé ce tuto.
Je ne m’attendais pas à une réponse aussi rapide de votre part. Merci bien, bonne soirée et bien des choses à vous!
Bonsoir @Sylvain! j’ai essayé le tuto et au niveau de l’installation d’exchange lors du “tests de préparation” j’ai reçu le message “Vous devez être membre du groupe de rôles <> ou membre du groupe <> pour continuer”. Et aussi on me dit qu’il est impossible de joindre un Active Directory or je me suis bien connecté sur mon domaine Ad en tant qu’administrateur. Tu n’aurais pas une idée là dessus?
lors de l’installation d’exchange 2013 je suis bloqué au niveau de la 8 eme etape c’est ce message d’erreur qui sort
Erreur :
L’erreur suivante est survenue lors de l’exécution de “$error.Clear();
if ($RoleStartTransportService)
{
start-SetupService -ServiceName FMS
}
” : “Le service ‘FMS’ n’est pas parvenu à atteindre l’état ‘Running’ sur ce serveur.”.
Etape 8 de 15 Role de boites aux lettres :service de transport
Bonjour,
j’ai une question qui me perturbe depuis, j’ai crée des utilisateurs au niveau de AD que j’ai relié à mon Exchange sevrer
du coup j’aimerai que les utilisateurs change leur mot de passe eux même.
Bonjour,
tout d´abord merci pour toutes ces superbes explications.
J´ai installé un Exchange 2013 en suivant vos explications. Tout fonctionne parfaitement. Seulement j´ai un problème: mes mails sortant de mon exchange son refusés par certains domaines. pourriez vous, svp, m’aider ?
voici les message que je recois:
Échec de la remise pour ces destinataires ou groupes :
XXX@domqine.be
Un problème s’est produit lors de la remise de ce message à cette adresse de messagerie. Essayez de le renvoyer. Si le problème persiste, contactez le support technique de votre organisation.
L’organisation suivante a refusé votre message : [185.87.249.87].
Informations de diagnostic pour les administrateurs :
Serveur de génération : mailrelay119.isp.belgacom.be
xxx@domaine.be
[185.87.249.87]
Remote Server returned ‘<[185.87.249.87] #5.0.0 smtp; 5.1.0 – Unknown address error 550-'Verification failed for \nSender verify failed’ (delivery attempts: 0)>’
En-têtes de message d’origine :
IronPort-PHdr: =?us-ascii?q?9a23=3Azs8i5hbm57t62iaz2Xum3YT/LSx+4OfEezUN459i?=
=?us-ascii?q?sYplN5qZoM+6bnLW6fgltlLVR4KTs6sC0LuG9fi4EUU7or+5+EgYd5JNUxJXwe?=
=?us-ascii?q?43pCcHRPC/NEvgMfTxZDY7FskRHHVs/nW8LFQHUJ2mPw6arXK99yMdFQviPgRp?=
=?us-ascii?q?OOv1BpTSj8Oq3Oyu5pHfeQtFiT6+bL9oMBm6sRjau9ULj4dlNqs/0AbCrGFSe+?=
=?us-ascii?q?RRy2NoJFaTkAj568yt4pNt8Dletuw4+cJYXqr0Y6o3TbpDDDQ7KG81/9HktQPC?=
=?us-ascii?q?TQSU+HQRVHgdnwdSDAjE6BH6WYrxsjf/u+Fg1iSWIdH6QLYpUjmk8qxlSgLniD?=
=?us-ascii?q?0fOjA57m/Zl9BwgqxYrhKguxNwzJXZb5uJOPZiZK7RYc8WSXRHU81MVyJBGIS8?=
=?us-ascii?q?b44XAuoAO+ZYoY79rEYJoBu/AwmsCuTvxyRWiX/03601yf4tEQfY0ww8Bt8Dtm?=
=?us-ascii?q?nfotbtNKoKUu250bPEwSvMYv5Uwzvx9ojFfgo8rf2RU798acncxVQ1Gw/bgVic?=
=?us-ascii?q?tJbpMy6J2ukPqWSX8eptWOSygGA9sQ5xuCKgxsI0h4nMgYIa107L+D1iwIYwOd?=
=?us-ascii?q?24UEl7YcO4EJdItyGVKY92QsQ6Tm52tyc11r0GtoS9fCgF1psr3QDQa/6Fc4eS?=
=?us-ascii?q?+B7jUvieIStgiHJkfrKwmQqy/FCjx+HhTMW4zllHoyhfntXStn0BzQHf5tWJR/?=
=?us-ascii?q?dl+0euwzeP1wTd6uFeJkA0kLLWK58nwr4+kZoeqlrMHi30mErslqOWcFsr+vSw?=
=?us-ascii?q?5+T9frrmvoOcN5NzigzmKKsigNKwAeAjPQgJQmia+eO81KD4/U33QbVHlfw2kr?=
=?us-ascii?q?XAvJDBJcUbvbK5DBFQ0ok98BazFSyp38pL1UUAeRhMPh+DhY/0KlbTO/75Jfaj?=
=?us-ascii?q?xk+9iytmwv3deLfsSN2ZJz7OlL3mYKd69lVSySIy0ZVE9olIB7QMO7T5Vxmims?=
=?us-ascii?q?bfC0o4NQKzi7LmDtt6/o4cW2vJBKKFZvCB+WSU7/4idrHfLLQevyzwfqAo?=
X-IronPort-Anti-Spam-Filtered: true
X-IronPort-Anti-Spam-Result: =?us-ascii?q?A2CcdgDxeila/3EZ91FcH4JcIoIqLoh/h?=
=?us-ascii?q?hCOCwGCECABkQkuhR6CAhIKhTUEJIYJEQEBAQEBAQEBAQFqHQtCAQEDBwKBaCK?=
=?us-ascii?q?DJTUBDAEEdhgEBAQbiTtlAwEBqiyERoZCg1mDX4FAjm4Fj0eTOoIBA4EckXSTZ?=
=?us-ascii?q?R6CeYJKkHiBOzkHGIFPegqCOwEBJ4IBAQoBAQEBgkSDbn+FWgGBFAEBAQ?=
X-IPAS-Result: =?us-ascii?q?A2CcdgDxeila/3EZ91FcH4JcIoIqLoh/hhCOCwGCECABkQk?=
=?us-ascii?q?uhR6CAhIKhTUEJIYJEQEBAQEBAQEBAQFqHQtCAQEDBwKBaCKDJTUBDAEEdhgEB?=
=?us-ascii?q?AQbiTtlAwEBqiyERoZCg1mDX4FAjm4Fj0eTOoIBA4EckXSTZR6CeYJKkHiBOzk?=
=?us-ascii?q?HGIFPegqCOwEBJ4IBAQoBAQEBgkSDbn+FWgGBFAEBAQ?=
Received: from 113.25-247-81.adsl-static.isp.belgacom.be (HELO
exchange.ejja.net) ([81.247.25.113]) by relay.proximus.be with ESMTP; 07 Dec
2017 18:37:19 +0100
Received: from EXCHANGE.ejja.net (192.168.8.103) by EXCHANGE.ejja.net
(192.168.8.103) with Microsoft SMTP Server (TLS) id 15.0.847.32; Thu, 7 Dec
2017 18:36:43 +0100
Received: from EXCHANGE.ejja.net ([::1]) by EXCHANGE.ejja.net ([::1]) with
mapi id 15.00.0847.040; Thu, 7 Dec 2017 18:36:43 +0100
From: info
To: “a.elbouyousfi@it-systemes.be”
Subject: soir
Thread-Topic: soir
Thread-Index: AQHTb4Hym3t00g91jEiJtPPbpQ3M/w==
Date: Thu, 7 Dec 2017 17:36:42 +0000
Message-ID:
Accept-Language: fr-BE, en-US
Content-Language: fr-BE
X-MS-Has-Attach:
X-MS-TNEF-Correlator:
x-originating-ip: [81.241.107.25]
Content-Type: multipart/alternative;
boundary=”_000_e1e2697bbd5d422995a3fb8bbc93a4e4EXCHANGEejjanet_”
MIME-Version: 1.0
Bonjour,
Dans mon entreprise je rencontre actuellement des soucis concernant l’envoi des mails depuis une BAL partagée.
En effet, des utilisateurs ont bien les droits Full Access et Send AS de cette BAL mais une fois envoyée, ils reçoivent malgré tout une réponse comme quoi ils n’ont pas les droits :/
L’environnement est sur Exchange 2010 SP3.
Pouvez-vous svp m’aider ?
Merci
Bonjour,
Tout d’abord merci pour ce tuto bien fait.
J’ai un petit problème:
J’ai fais l’installation de exchange sur un serveur 2012 R2 avec en perrallele mon controleur de domaine sur un autre serveur 2012 R2.
j’ai un AD avec une trentaine d’utilisateurs et un administrateur (du domaine) je n’ai pas de problème de connexion avec le compte administrateur par contre dès que j’essais de me connecté avec un autre compte cela ne fonctionne pas et que j’essais de mon serveur de messagerie ou d’un poste client