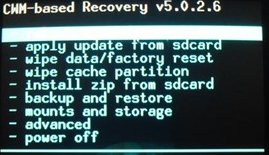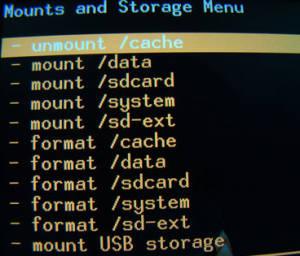|
Récupérez les données de votre téléphone Android simplement
|
Merci pour tous les commentaires que vous postez sur cette page. La plupart d’entre vous aurons besoins d’appliquer à la lettre les instructions ci-dessous pour arriver au résultat attendu.
Donc, commencez par prendre le temps de lire cet article et mettre en oeuvre les instructions.
Avec un peu de patience, vous pourriez vous en sortir seul : pourquoi ne pas essayer?
La galère de la semaine (ou plus de 2 semaines)… Comment récupérer les données d’un Android (téléphone ou tablette) verrouillé par un PIN ou un Pattern ?
Faisons d’abord l’historique du problème : un Samsung Galaxy Note, géré par un Kaspersky Mobile Security 10, lui-même géré par un Kaspersky Security Center 10.
Par erreur, une commande de verrouillage a été envoyée au Galaxy Note qui s’est verrouillé et demande donc le PIN de déverrouillage.
On saisit le code de déverrouillage et le téléphone se déverrouille. OK.
Seul problème, la commande de verrouillage était toujours d’actualité : le téléphone se reverrouille donc.
Le vrai soucis, est que le téléphone n’est pas connecté en Wifi, et que le port de communication entre le téléphone et le MDM est le 13292/tcp, port bloqué par l’opérateur SFR en APN websfr : le téléphone ne peut donc pas récupérer le nouveau code de déverrouillage : on est totalement bloqué !
Maintenant, la partie Fun : la récupération de données!
Bien entendu, le Galaxy Note n’est pas rooté, l’option USB Debugging est sur Off, et le Wifi désactivé. Tout va bien!
Mais il existe une solution!
Installation d’un Custom Kernel :
- Télécharger ODIN v3.07 ici
- Télécharger un Custom Kernel sur Internet ou ici (SpeedMod K5-5 for GT-N7000)
- Télécharger et installer le SDK Minimal d’Android ici
- Eteindre le téléphone et le rallumer avec la séquence de touches : Volume Bas + Menu + Power jusqu’à ce que le menu d’installation du Custom Kernel apparaisse. A ce moment, relâcher les touches et appuyer une fois sur la touche Volume Haut.
- Brancher le téléphone en USB à un PC et à l’aide d’Odin, lancer le chargement du Custom Kernel (cliquer sur le bouton PDA, et spécifier le kernel téléchargé précédemment). Vérifier que l’option “Re-partition” ne soit pas activée et lancer le processus.
- Patienter jusqu’au redémarrage de votre téléphone puis l’arrêter.
Récupération des données:
- Relancer votre téléphone en mode Recovery via la séquence : Volume Haut + Menu + Power.
- Une fois dans le menu ClockWorkMod Recovery aller dans le menu “Mounts and Storage” à l’aide des touches Volume Haut, Volume Bas, et Power pour confirmer.
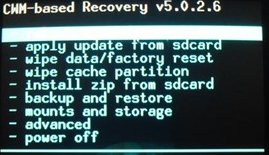
- Dans le menu “Mounts and Storage”, monter les volumes “system”, “data” et “sdcard”.
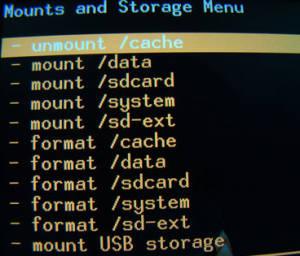
- A partir du PC, ouvrir une ligne de commande avec droits administrateur et aller dans le dossier d’installation du SDK d’Android (par défaut, C:\Program Files (x86)\Minimal ADB and Fastboot).
- A partir de la ligne de commande, taper les commandes suivantes :
adb root
adb pull /sdcard/ c:\mybackup
Patienter pendant la copie des données de la sdcard interne du téléphone vers votre disque
Et voila! Vos données récupérées!
En prime, activation du Wifi et de l’USB Debugging:
- Télécharger sqlite3 ici
- Relancer le téléphone en mode CWM Recovery et monter /system et /data
- Depuis la ligne de commande du PC :
adb root
adb push c:\temp\sqlite3 /tmp
adb shell
# mv /tmp/sqlite3 /system/xbin
# chmod 700 /system/xbin/sqlite3
# sqlite3 /data/data/com.android.providers.settings/databases/settings.db
> update secure set value=1 where name='wifi_on';
> .exit
# echo "persist.service.adb.enable=1">>/system/build.prop
# exit
adb reboot
Recherches amenant à cette page : Récupérer données Samsung Galaxy, Récupérer données Android bloqué